Using The Data Recovery Disk
How To Use The Data Recovery Boot Disk
The data recovery boot disk is compatible with all versions of Windows® even Windows®95 & other operating systems such as Linux. This bootable data recovery disk grants the user full administrative rights (even for password protected operating systems) and can automatically copy any file type to a removable USB disk or flash drive, without altering the target computer in any way.
The recovery system will even work on a broken non starting operating system. It will even access files on a computer that has the dreaded BSOD (blue or black screen of death).
Table of Contents
Getting Started
Booting Up
Normal Data Recovery
Advanced Data Recovery
Once the computer has started from the boot CD, a screen exactly like the picture below will be visible.
** Please note the names of the hard disk drive devices at the top left may be different.
Getting Started How To Boot From DVD / CD / Disk
The computer will need to be powered up with the data recovery CD all ready in the optical device. Once the system is turned on with the CD in the drive, it should go directly to the start up screen. If however the computer still tries to boot the installed hard disk based operating system, it will need to be set-up to boot from CD. Please see the videos below regarding how to make sure the computer is to set-up to boot from the optical device.
The first video shows how to boot from DVD if the target computer has Phoenix BIOS, the BIOS type is not really important as all BIOS are very similar and it really is easy.
Booting Up The Recovery Disk
As the disk starts two pre-load screens will be displayed. It will take 2 - 3 minutes for the disk to initiate, with the first screen showing for a minute or so and the second (with a blue progress bar at the bottom) taking a few more minutes. The load speed depends on how fast the computer's optical drive is, or if you are booting from USB then it depends on how fast the USB bus is.
/https://restore.solutions/articles/images/startup-screen.jpg)
/https://restore.solutions/articles/images/startup-screen-2.jpg)
Starting Up The Data Recovery Disk
Once the boot process has finished you will be presented with a screen that looks like a normal graphic user interface.
The recovery disk user interface works exactly like Windows® with a mouse pointer, buttons and a wizard.
The first thing to do is to select the "Data Recovery" icon (the floppy disk icon with the arrow on it) as per the screen shot below, by clicking it once.
/https://restore.solutions/articles/images/data-recovery-start-screen.jpg)
/https://restore.solutions/articles/images/select-data-recovery.jpg)
Normal Mode Data Recovery
There are two modes of operation, "Normal Mode" & "Advanced Mode". The first part of this article will deal with normal mode of data recovery.
Before advancing any further it is important to remember to insert the target USB media now (this is where all the recovered files will be saved). This has to be carried out at this stage as the recovery system needs to know what device it is going to save the files to before it can proceed.
Once the USB media has been inserted, select the "Recover your data in normal mode" check box and then press the "Next" button.
/https://restore.solutions/articles/images/data-recovery-normal-mode.jpg)
What to recover or backup?
The next set of options are regarding the file types to be looked for and recovered. By narrowing down the search criteria the data recovery process can be made exponentially faster.
The following choices are available:
"Recover My Pictures"
"Recover My Tunes"
"Recover My Videos"
"Recover My Documents"
"Recover Everything"
Select the file types that require backup or recovery and then press the "Next" button.
Recover Pictures
This option recovers all picture types including but not limited to jpeg, jpg, bitmap, png, and gif file types. Select the "Recover My Pictures" option and then press the "Next" button.
/https://restore.solutions/articles/images/recover-pictures.jpg)
Recover Tunes
This option recovers all audio types including but not limited to iTunes, Windows Media, mp3 and wav file types. Select the "Recover My Tunes" option and then press the "Next" button.
/https://restore.solutions/articles/images/recover-tunes.jpg)
Recover Video
This option recovers all video types including but not limited to flv, vob, mp4, mpeg, realplayer and quicktime file types. Select the "Recover My Videos" option and then press the "Next" button.
/https://restore.solutions/articles/images/recover-video.jpg)
Recover Documents
This option recovers all documents including but not limited to all Microsoft® Office documents such as txt, csv, doc, docx, xls and ppt file types..Select the "Recover My Documents" option and then press the "Next" button.
/https://restore.solutions/articles/images/recover-documents.jpg)
Recover Everything
This option recovers everything regardless of file type, it does guarantee full data backup and recovery, however it is the slowest and takes up the most space for the saved files. Select the "Recover Everything" option and then press the "Next" button.
/https://restore.solutions/articles/images/recover-everything.jpg)
What Type of Data Recovery?
The next step is to select the type of data recovery that is required. The options are "Smart Recovery" or "Full Recovery".
Smart recovery looks in all the obvious places where files would be located. On a Windows® based system these locations would include, but would not be limited to "Documents and Settings" and the "Users" directory.
Full recovery will scan the entire hard disk drive including deleted files. Full recovery is the most thorough option but is a lot slower and could even take days if the target hard disk is very large.
Select the "Smart Recovery" or "Full Recovery" option and then press the press the "Next" button.
/https://restore.solutions/articles/images/what-type-of-recovery.jpg)
Select The Destination Device
The next step is to select the desired destination of the recovered files. The destination device has to be the USB device that was inserted at the start. The data recovery software will not allow the destination device to also be the source data device. If the source device was to be written to it would change that devices file system and could even overwrite data, causing irreparable data loss. The destination device should identify its self exactly as shown in the screen shot below, as a "Flash Drive".
Select the flash drive or another USB device and then select the file transfer type. The choices for file transfer type are "Flat Transfer" or "Preserve Folder Structure". "Flat Transfer" is recommended unless the file structure of the source device is known to be good, as a broken file structure would cause the destination device to also have an identical broken file structure. After the transfer type has been selected press the "Next" button.
/https://restore.solutions/articles/images/select-recovery-destination.jpg)
Calculating Disk Space
Depending on how much data is being recovered, the calculation of the disk space required to store the data may take a while. It can take anything from 1 minute to 30 minutes, there is no user input required at this stage and the next step will initiate automatically upon completion of the disk space calculation.
/https://restore.solutions/articles/images/calculating-required-drive-space-for-recovery.jpg)
Transferring Files
Depending on how much data is being recovered, it can take anything from 1 minute to a few hours, there is no user input required at this stage and the next step will initiate upon completion of the file transfer.
/https://restore.solutions/articles/images/transferring-files.jpg)
Normal Recovery Complete
Remove the USB device and do not forget to eject the data recovery CD from the optical drive. No changes have been made to the source device and all the data selected for retrieval has been copied to the USB device.
/https://restore.solutions/articles/images/data-recovery-complete.jpg)
Advanced Mode Data Recovery
Advanced mode data recovery, gives the user a lot more control over what directories are searched and the types of data that the system tries to recover. This can be a slow process as there are literally hundreds of different file types for similar types of data.
Before advancing any further it is important to remember to insert the target USB media now (this is where all the recovered files will be saved). This has to be carried out at this stage as the advanced data recovery system needs to know what device it is going to save the files to before it can proceed.
Once the USB media has been inserted, select the "Recover your data in advanced mode" check box and then press the "Next" button.
/https://restore.solutions/articles/images/data-recovery-advanced-mode.jpg)
Select Target Folders & Directories
In advanced mode, the first step is to select all the target locations for the data recovery software to search. This is carried out by selecting the large green "+" button at the top of the window.
/https://restore.solutions/articles/images/advanced-data-recovery-select-folders-to-look-in.jpg)
Upon selecting this button the standard navigation pane will appear (see below). Select the required directory followed by the "OK" button.
If more folders are required then repeat the process by selecting the large green "+" button again.
Do not press the "Next" button until the "Choose File Types" procedure (see below) has been completed.
/https://restore.solutions/articles/images/advanced-data-recovery-select-file-locations.jpg)
Next the file types have to be selected, this is achieved by selecting the "Choose File Types" paper-clip button at the top right of the wizard. Once selected another navigation box will appear.
Select the required file type from the list on the left hand side and click the "Add" button to add that to the list of file type extensions collated on the right hand side. Repeat this process until all the required extensions are transferred to the list on the right hand side and then press the "OK" button.
/https://restore.solutions/articles/images/advanced-data-recovery-select-file-types.jpg)
The page will now revert back to the original advanced data recovery start page. To proceed to the next step press the "Next" button.
/https://restore.solutions/articles/images/advanced-data-recovery-select-folders-to-look-in.jpg)
Select Destination Device
The next stage is to select the USB icon at the top of the page labelled "Choose Location".
/https://restore.solutions/articles/images/advanced-data-recovery-select-destination-device.jpg)
To choose the location of the saved files click the USB device icon (as shown above) and a navigation pane will be displayed (see below). Select the destination folder or device where the recovered files are to be saved and then press the "Next" button.
/https://restore.solutions/articles/images/advanced-data-recovery-select-destination.jpg)
Calculating Disk Space
Depending on how much data is being recovered, the calculation of the disk space required to store the data may take a while. It can take anything from 1 minute to 30 minutes, there is no user input required at this stage and the next step will initiate automatically upon completion of the disk space calculation.
/https://restore.solutions/articles/images/calculating-required-drive-space-for-recovery.jpg)
Transferring Files
Depending on how much data is being recovered, it can take anything from 1 minute to a few hours, there is no user input required at this stage and the next step will initiate upon completion of the file transfer.
/https://restore.solutions/articles/images/transferring-files.jpg)
Advanced Recovery Complete
Remove the USB device and do not forget to eject the data recovery CD from the optical drive. No changes have been made to the source device and all the data selected for retrieval has been copied to the USB device.
/https://restore.solutions/articles/images/data-recovery-complete.jpg)
Updated 31/03/2023
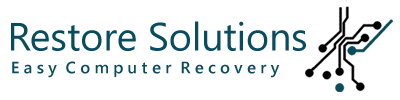
/https://restore.solutions//articles/images/numus-software-data-recovery.jpg)