How To Permanently Disable Windows 10 Automatic Updates
Step-by-step Instructions on Preventing Windows 10 from Automatically Downloading and Installing Updates
By default, Windows 10 automatically downloads and installs cumulative updates as soon as they become available. While this feature ensures that your device receives necessary security patches, performance improvements, and enhancements without user intervention, it can be a contentious feature.
Updates often introduce bugs that can negatively impact your experience. They may cause issues such as broken features, driver and application compatibility problems, or even the Blue Screen of Death (BSoD). Additionally, updates require a system restart to complete installation, which can disrupt your workflow.
If you encounter more problems than benefits with updates or have a valid reason to disable them, you can choose to disable automatic updates temporarily using the Settings app, or permanently using Group Policy or the Registry.
This guide provides step-by-step instructions on preventing Windows 10 from automatically downloading and installing updates.
** By far the easiest way is to edit registry
Disabling Automatic Updates Using the Registry
/https://restore.solutions/articles/images/regedit.jpg)
You can modify Registry settings to disable automatic updates on Windows 10. Please note that editing the Registry can be risky and may cause irreparable damage to your system if not done correctly. Before proceeding, it is strongly recommended to create a backup of your PC.
To disable Windows 10 updates permanently by modifying Registry settings, follow these steps:
Click the Start button.
Search for 'regedit' and launch the Registry Editor.
Navigate to the following path: HKEY_LOCAL_MACHINE\SOFTWARE\Policies\Microsoft\Windows.
Right-click the 'Windows' key, select 'New' from the submenu, and choose 'Key.'
Name the new key 'WindowsUpdate' and press Enter.
Right-click the newly created key, select 'New' from the submenu, and choose 'Key.'
Name the new key 'AU' and press Enter.
Right-click the 'AU' key, select 'New' from the submenu, and choose 'DWORD (32-bit) Value.'
Name the new key 'NoAutoUpdate' and press Enter.
Double-click the newly created key and change its value from 0 to 1.
Click 'OK.'
Restart the computer.
After following these steps, automatic updates will be permanently disabled on your device. However, you can still download updates by clicking the 'Check for updates' button in the Windows Update settings page.
To revert the changes, follow the same instructions outlined above, but right-click the 'WindowsUpdate' key, select 'Delete,' and reboot the computer to apply the original settings.
Suspend Windows 10 Automatic Updates
/https://restore.solutions/articles/images/settings-windows-update.jpg)
If you wish to prevent your system from downloading a specific update immediately, you can pause updates for up to seven days, just follow these steps:
Open the Settings app.
Click on 'Update & Security.'
Select 'Windows Update.'
Click on the 'Pause updates for 7 days' option.
Once these steps are completed, Windows Update will cease downloading updates for the specified duration. After the pause limit is reached, you will need to install the latest patch available in order to regain access to the pause option.
To undo the changes and resume updates, follow the instructions above, but choose the 'Select date' option in step 4. Alternatively, you can achieve the same effect by clicking the 'Resume updates' button.
Disabling Automatic Updates Using Group Policy
/https://restore.solutions/articles/images/local-group-policy-editor.jpg)
Windows 10 Pro provides the Local Group Policy Editor, which offers policies to permanently disable automatic updates or modify update settings to allow for manual installation. To disable automatic updates permanently, follow these steps:
Click the Start button.
Search for 'gpedit.msc' and launch the Local Group Policy Editor from the search results.
Navigate to the following path:
Computer Configuration > Administrative Templates > Windows Components > Windows Update.
Double-click the 'Configure Automatic Updates' policy on the right side.
Select the 'Disabled' option to permanently turn off automatic updates for Windows 10.
Click 'Apply.'
Click 'OK.'
Once these steps are completed, Windows 10 will no longer download updates automatically. However, you can still manually check for updates by going to Settings > Update & Security > Windows Update and clicking the 'Check for updates' button to download the latest patches as needed.
To re-enable automatic updates, follow the same instructions outlined above, but make sure to choose the 'Not Configured' option.
Modifying Windows 10 Update Options Using Group Policy
The Local Group Policy Editor also allows you to customize how updates are handled on Windows 10. To manage automatic downloads with Group Policy, follow these steps:
Click the Start button.
Search for 'gpedit.msc' and select the Local Group Policy Editor from the search results.
Navigate to the following path:
Computer Configuration > Administrative Templates > Windows Components > Windows Update.
Double-click the 'Configure Automatic Updates' policy on the right side.
Check the 'Enable' option to activate the policy.
Under the 'Options' section, choose how updates are handled:
Notify for download and auto-install.
Auto download and notify for install.
Auto download and schedule the install.
Allow local admin to choose setting.
Auto download, notify to install, notify to restart.
Click 'Apply.'
Click 'OK.'
The most effective option to disable automatic updates is 'Notify for download and auto-install.' With this option, updates will not download automatically, and you will have an 'Install now' button on the Windows Update settings page to manually trigger updates.
How to Disable Windows 10 Updates Summary
After following these steps, cumulative updates will no longer download and install automatically. However, when new updates become available, you can manually install them from the Windows Update settings page.
Please note that updates are crucial for fixing security vulnerabilities, resolving issues, and improving the overall Windows experience. However, there may be situations where you need to disable this feature. For example, you may want complete control over updates, prefer to avoid issues caused by common bugs, or need to ensure compatibility with critical applications or equipment.
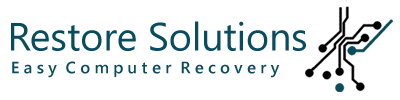
/https://restore.solutions//articles/images/stop-windows-10-updates-trashing-your-computer.jpg)