Make A Bootable Windows USB From An ISO
How to make a Windows 11, 10, 8.1, 8, 7, Vista or XP Bootable USB from any Microsoft ISO image file
As many computers are now shipped without optical devices (yes folks CD and DVD is a thing of the past) it is becoming more important to be able to create a bootable USB from any legal Microsoft Windows bootable ISO or a custom built recovery ISO. The main issue we have come across is that the Microsoft ISO to USB Software does not always work, especially with Windows XP and Vista and also there seem to be issues with 4Gb USB devices, windows 10 boot sectors and many random issues. We have therefore created this guide on how to create a bootable USB with any official Microsoft ISO or custom built recovery media sourced from Restore Solutions or directly from Microsoft.
We believe Rufus is the best free ISO to USB tool available
Rufus is by far the best tool to make bootable Windows USB keys / memory sticks. All you need is the Windows ISO or your Windows recovery ISO that yis available from restore.solutions and the free tool Rufus USB tool which is available free here https://rufus.akeo.ie/. (available in almost all languages)
The Rufus Wiki FAQ has full instructions on how to use this tool.
Download the executable and double click on it. Remember no installation is necessary as the Rufus USB tool does not need to be installed on your computer to work, you can just run it and the tool does NOT alter your computer in any way.
The executable is digitally signed and the signature should state :
Akeo Consulting (v1.3.0 or later)
Pete Batard - Open Source Developer (v1.2.0 or earlier)
*Note the current version is Rufus 3.18 (1.3 MB)
After downloading and starting Rufus
After downloading and executing the Rufus exe you will be presented with the Rufus user interface. It may look complicated if you are not technical, but it is very easy and we will show you exactly how to make your windows USB. The inital Rufus interface should look exactly as shown below.
/https://restore.solutions/articles/images/new-1.jpg)
The first thing you need to do is select your USB device from the first drop down as per the image below. Remember this device will be completely wiped of any data that is already on the device. Also if you are using Rufus to create a bootable Windows USB from an ISO then you have to be using a minimum size of 4Gb USB.
If you have not inserted a USB do it now
/https://restore.solutions/articles/images/new-2.jpg)
The next step is to select the ISO image file, just ignore all the other settings and go directly to the select ISO image button, as shown on the screen shot below.
/https://restore.solutions/articles/images/new-3.jpg)
For this example we are going to use a Microsoft Windows 10 x64 (64 bit image). Once you press the select image you will see an open dialog box as below, navigate to the file you want to make the bootable USB from. Remember Rufus will use the boot structure and files from the ISO file, it will also select the correct file system and other related settings.
You do not need to change any of the other settings.
/https://restore.solutions/articles/images/new-rufus-dialog-box.jpg)
The location of your ISO will not be in the same place as the one above, it will likely be in your download folder or desktop. Once selected, Rufus is now ready to create the bootable Windows USB.
/https://restore.solutions/articles/images/4.jpg)
MBR - BIOS (UEFI-CSM) or GPT - UEFI (non CSM )
Now that title above is enough to scare anybody off and give up right here!
BUT...
All that means is that you have two choices GPT or MBR. These choices depend on your computers age and BIOS type. Worse case scenario is that your boot media wont work and you just have to repeat the process using the other setting.
GPT (UEFI is for newer systems)
MBR (CSM means "Compatibility Support Module" and is for older systems, approximately more than 6 years old, however, it can also be used on newer systems if supported.)
You can find a lot of information regarding the GPT / MBR partition schemes here at the diskpart web site.
First we suggest that you use the standard GPT - UEFI non CSM (for newer systems) proceedure.
Just select GPT as per the diagram below. As soon as you select GPT the other settings will automatically change to UEFI non CSM.
Sometimes this is already the default selection depending on the ISO
If you have already tried the entire process in GPT mode as below and your USB did not boot or it is not recognized, then select MBR at this point and the rest of the settings will self adjust. Then repeat all the steps below, but this time in MBR mode.
/https://restore.solutions/articles/images/GPT.jpg)
Next you will need to press the start button, you will then see a warning box similar to the one shown below, press okay to create the bootable USB.
/https://restore.solutions/articles/images/5.jpg)
/https://restore.solutions/articles/images/6.jpg)
The next part of the process will take anything from 10 - 60 minutes to complete, depending on the speed of your USB ports and or your USB device. As the Rufus USB tool copies the files to the memory stick, you will see a green progress bar and some file names on the bottom of the UI, as per the screenshot below. Please be patient and do not remove the memory stick during this process. However if you have to halt or cancel this procedure there is a cancel button at the bottom right of Rufus.
/https://restore.solutions/articles/images/7.jpg)
Once the USB has been finished, all that you will see is a completely green progress bar with the word "ready" in the center. This should look exactly like or very similar to the screen shot below.
/https://restore.solutions/articles/images/8.jpg)
You can now press the close button to exit Rufus and remove your USB key / memory stick. If your laptop or desktop PC is already set-up to boot from USB all you need to do is turn your computer on with your new shiny Windows bootable USB key already plugged in.
How to make a boot USB from a download ISO using Rufus
Updated 06/04/2023
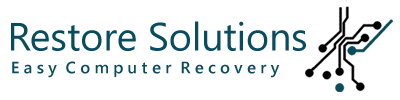
/https://restore.solutions//articles/images/make-a-windows-boot-usb.jpg)