The Restore Solutions Driver Recovery Software
The Restore Solutions Windows 10 8.1 8 7 Vista XP Driver Resource Recovery Media
A step-by-step guide to using the driver recovery and repair media
/https://restore.solutions/articles/images/driver-recovery-repair-step1.PNG)
Once you computer has started up and you are in your desktop, just inset the DVD / USB flash drive or mount the ISO. If your computer has auto-run enabled the wizard will automatically start. If you do not have auto-run enabled then you will have to navigate to your DVD / USB flash drive and double click the driver software icon, that will look exactly the same as the one in the screen-shot above.
/https://restore.solutions/articles/images/driver-recovery-repair-step2.PNG)
If your computer still does not start the driver recovery application, then you will need to double click the setup icon. Once the application starts you may see a security warning similar to the one above. The security warning is normal and you will just need to select [Yes] so that the software can install your drivers.
/https://restore.solutions/articles/images/driver-recovery-repair-step3.PNG)
Now you can see the Restore Solutions driver recovery welcome screen! We are ready to start, just click the [Next] button and follow the instructions below.
/https://restore.solutions/articles/images/driver-recovery-repair-step4.PNG)
Now you will need to agree to the license agreement, this is just the usual legal stuff which you should read.
/https://restore.solutions/articles/images/driver-recovery-repair-step5.PNG)
After you have clicked the [Next] Button the software will start the scan and match process. This can take up-to 15 minutes as the software is matching every hardware device id to every driver on the source media and installing the latest and best driver for each hardware device.
/https://restore.solutions/articles/images/driver-recovery-repair-step6.PNG)
During the scan and match process you may see an alert box similar to the one in the screen shot above. This means the software has found a device driver that needs your permission to install. This does not always happen and depends on your computers security settings. Select the [Install] or [Yes] button to allow the system to install the driver.
/https://restore.solutions/articles/images/driver-recovery-repair-step7.PNG)
Once the scan and match process is complete you will notice a box with a list of many drivers with green ticks, each tick represents a driver that has been tested against your hardware, it does not represent which drivers have been installed. However if there are any red crosses, this means a driver was found that was defective or corrupt.
/https://restore.solutions/articles/images/driver-recovery-repair-step8.PNG)
All you need to do now is reset your computer if you are promoted to, and the driver update is complete.
Easy as pie!
If you have any problems then please contact us using the live help desk
Updated 31/03/2023
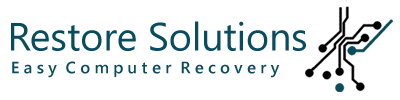
/https://restore.solutions//articles/images/driver-recovery-repair-splash-screen.PNG)